Programming is an exciting skill to learn that everyone wants to master nowadays. But it’s not as easy as we take for granted. Programming can’t be mastered without the two main basics of programming. IDE (VSCode) and the compiler are the two core components of programming, without which the programming itself is not possible.
In this blog, We will go over the crucial steps to downloading one of the most used and easy-to-use IDE for beginners, called Visual Studio Code (also Called “VS code.”) We are using Visual Studio Code because it’s way painless to program. Let’s GO (^_^).
VSCode: Installation on Windows OS
Installing VS Code for Windows users could be a bit tricky compared to other OS, so let’s guide you to install VSCode in the easiest way possible.
Visit the VSCODE’s website to download the latest version of VSCode.
Link to Download: https://code.visualstudio.com/Download
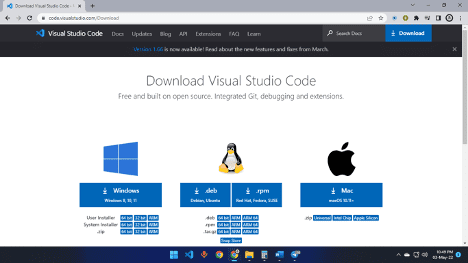
- Chose the version with your compatible Operation system to download; after downloading, open the setup and install it with the subsequent next and proceed to the next step.
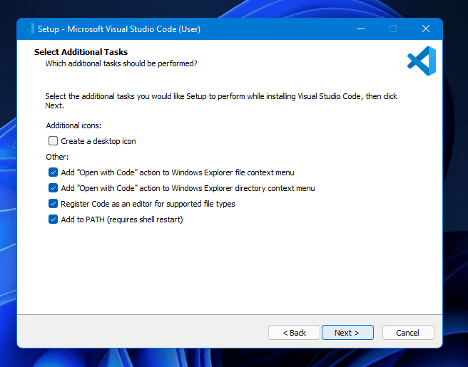
- For Compiler (Mingw), Click on Mingw and wait for 5 sec or Press the download button and install it.
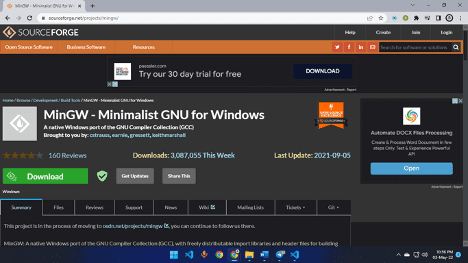
- Now Open MingW and Mark all the Packages as “Mark for installation.”
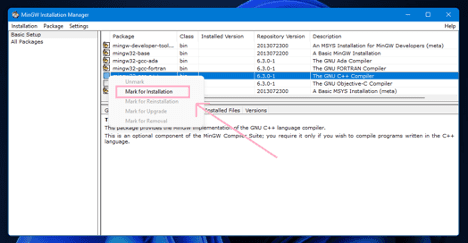
MINGW: Installing marked packages
- Go to the top left corner.
- Click on “Installation.”
- Select “apply changes,” and again select apply.
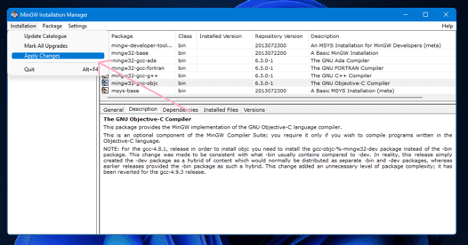
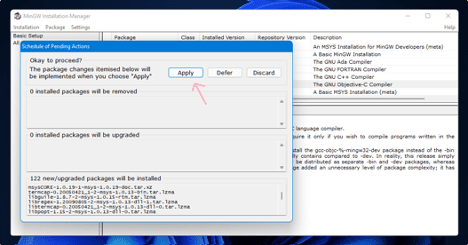
Adding the path to the environmental variable
- Go to C:\mingw64\bin and copy the path.
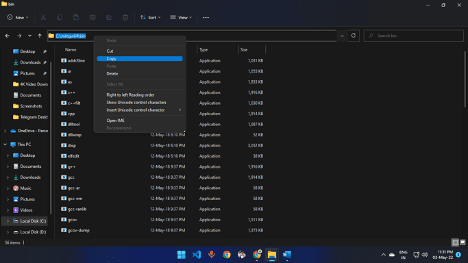
- Search “Environmental Variable” in the start menu and open the following option in the image.
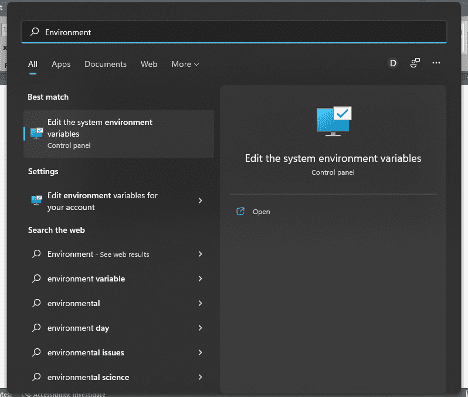
- Click on “Environment variables” in the right bottom corner.
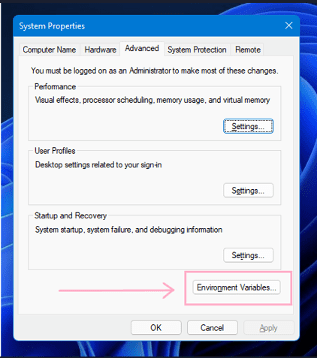
- In the System Variable, select Path ->Edit -> New and paste the path you copied and repeatedly press okay(s) to save the changes and close it.
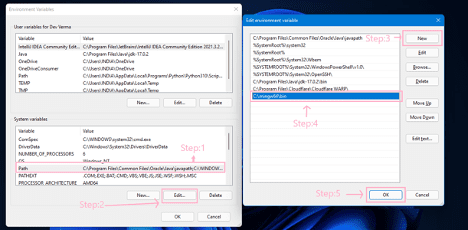
- Have a drink and Code 🍹—well Done, windows users.
VSCode: Installation on mac OS
Mac users, you rock as it’s way too easy to install VSCode and the compiler in the system. Let’s make it happen.
Link to Download: https://code.visualstudio.com/Download
- Take your paraglider, land on Visual Studio code’s official website, and tap on the download for mac.
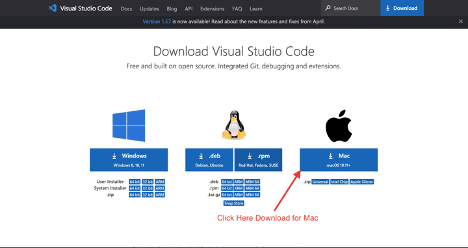
- After downloading Visual Studio Code’s zip file, unzip the zip file. The zip file must be located in the Downloads folder by default.
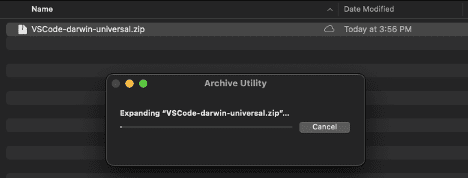
- Now drag and drop the VSCode to the Applications Folder.
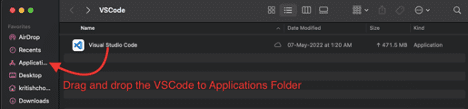
Note: The compiler, i.e., G++, is probably already installed. But still, you can confirm it by executing the following command in the terminal.
xcode-select --installThis code will install the g++ if it doesn’t exist.
And now you’re all set.
VS Code installing on Debian-based Linux
- Visit the Visual Studio Code’s Official website and download the .deb file to install Visual Studio Code.
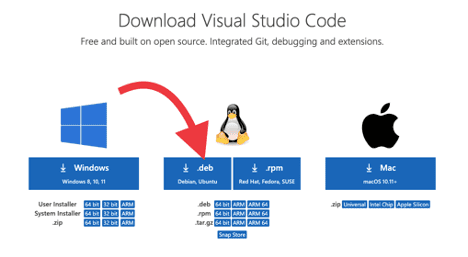
- Once downloaded, we need to install VSCode. Gladly that’s very easy now.
- Open up your Terminal and execute the following command
cd
cd Downloads
sudo apt install./file_name.debNote: replace the file_name with the name of the file.
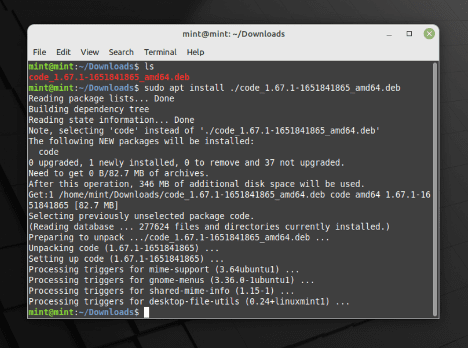
That’s all you need to install it; no need to mess with your mind.
This blog is a bit late as our webmaster (me) was facing some “Emotional Damage” due to his recent breakup. Please do Like (+1 Heart) to this post to support the Webmaster and help him find some hope in this world.
Hence you installed VS Code successfully. Now, make sure you follow one more important step. You shall join our VIP Newsletters to stay updated with the latest programming tips and get things done fast and some exclusive GeekonPeak’s hit; you got it.
Also, check the C++ Blogs Schedule if you’re not aware. And do follow us on Facebook, Instagram, and Twitter, and stay tuned and in the pace.


